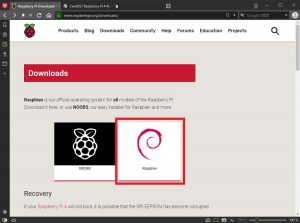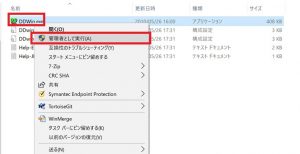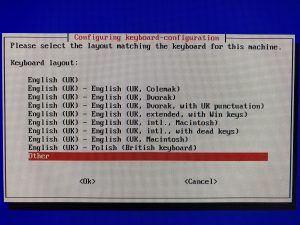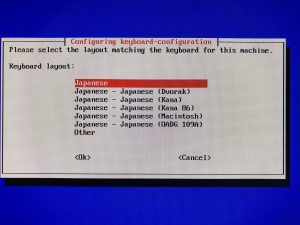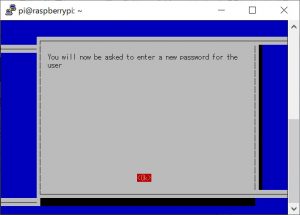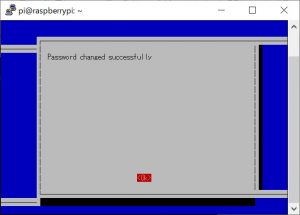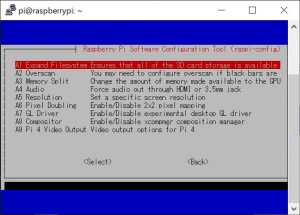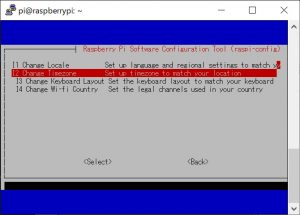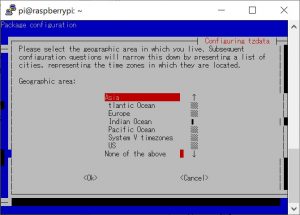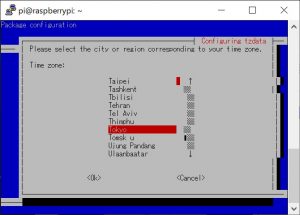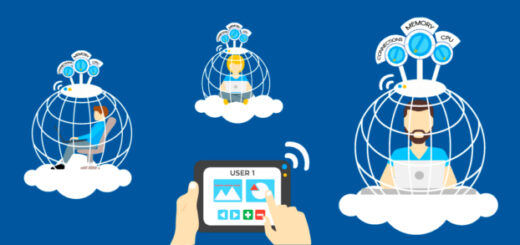Raspberry pi 4 へOSをインストールしてみたよ!(とりあえずSSH接続できるまで)

Raspberry Pi 4 Model B をやっと購入できたUNOです。
さて、今回は買ってきたRaspberry Pi 4 Model BへOSをインストールしSSH接続ができるまでを書きたいと思います。
流れとしては、、
1.セットアップ・動作させるために必要な機材確保
2.OSのインストール
3.初期セットアップ
の順でお話しします。
この記事の目次
セットアップ・動作させるために必要な機材確保
購入したRaspberry Pi 4 Model Bですが、OSのストレージ領域もなければ電源もないため、このままでは動作しません。
ここでは、Raspberry Pi 4 Model Bのセットアップ・動作させる為に、最低限用意する必要な機材などを挙げてみます。
みなさんも必要に応じて、機材をそろえてみてください。
| microSD(4GB以上) | OSや利用したい環境によって、容量は異なりますが、RASPBIANの場合は4GB以上システム領域で利用します。そのため、この値を参考に最適な容量を選択してください。 |
| USB-C給電ケーブル | Raspberry PiはUSB-C端子経由で給電されますのでUSB-C タイプのものを選択してください。 |
| USB充電アダプター(3A以上給電できることを推奨) | 接続する周辺機器によっても変わりますが、公式では3Aとされています。筆者の環境で色々なアダプターを試したところ、WiFiを利用しない場合1Aでも動くことは動くようですが、3Aで運用した方が安全だと思います。 |
| Raspberry Pi 4 Model B 用ケース | 必ずしも必要はないですが、有ったほうが基盤のショートを防いだりと何か便利なため、購入することをお勧めいたします。ちなみに、以前から販売されているRaspberry Pi 3 Model B 専用のケースは、端子等が異なるため使えません。 |
| HDMIケーブルとmini HDMI – HDMI 変換アダプタ | Raspberry Pi の初期セットアップする際等に使う、ディスプレイと接続するために必要です。ネットワーク経由で管理する場合は、初期構築が完了後は不要となります。 以前は、HDMIのみでよかったのですが、mini HDMI が搭載されているため、(mini HDMI ケーブルで接続される場合を除き)変換ケーブルが必要となります。 |
| HDMI対応ディスプレイ | Raspberry Pi の初期セットアップする場合、ディスプレイで状態を確認しつつ設定するため必要です。こちらもネットワーク経由で管理する場合は、初期構築が完了後は不要となります。 |
| USBキーボード | Raspberry Pi の初期セットアップする際に、入力デバイスとして用います。こちらもネットワーク経由で管理する場合は、初期構築が完了後は不要となります。 |
| Linux/Windows/Mac などの作業用PC | OSのイメージファイルをmicroSDカードに書き込む(インストールする)際に必要です。ここでは、Windows10用を想定して記載いたします。 |
| microSDカードリーダー | OSのイメージファイルをmicroSDカードに書き込む(インストールする)際に必要です。初期構築が完了後は不要となります。 |
| LANケーブル | PCからRaspberry Pi へネットワーク接続するために必要となります。 |
さあ、準備ができたら、OSのインストールです!
OSのインストール
OSのインストールをします。
インストール方法は、以下の流れです
- OSイメージファイルのダウンロード&解凍
- OSイメージファイルを作業用PCでmicroSDカードへコピー
また、以下のものを使用しますので、あらかじめ用意しておきましょう。
- Linux/Windows/Mac などの作業用PC
- microSDカードリーダー
OSイメージファイルのダウンロード&解凍
まず、以下公式サイトのURLへアクセスします。
・Downloads
https://www.raspberrypi.org/downloads/
ここで好きなOSを選びますが、ここではデフォルトの『Raspbian』をインストールしたいので、該当の『Raspbian』を選択します。
『Raspbian』を選択すると、3つ、『Raspbian Buster with desktop and recommended software』版、『Raspbian Buster with desktop』版と『 Raspbian Buster Lite』版が表示されます。
- 『Raspbian Buster with desktop and recommended software』版はImage with desktop and recommended software based on Debian Busterとのことで、デスクトップ機能+いろいろな推奨パッケージが既に入っているようです。
- 『Raspbian Buster with desktop』版はImage with desktop based on Debian Busterとのことで、デスクトップ機能が入っています。
- 『Raspbian Buster Lite』はデスクトップ機能が無いバージョン(ただし後でインストールは可能です)と比較的なコンパクトなファイル。
今回は『Raspbian Buster Lite』版を選択します。必要に応じて選択してみてください。
いずれにしても、どちらかの『Download ZIP』を選択しOSイメージをダウンロードします。
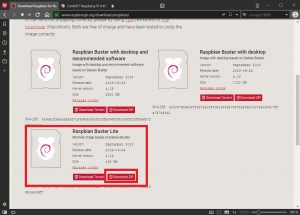
ダウンロードが完了したら、zip形式になっているOSイメージファイルを解凍して下さい。2019年11月28日現在のファイル名は、『2019-09-26-raspbian-buster-lite.zip』で、解凍すると『2019-09-26-raspbian-buster-lite.img』というファイルが生成されました。
OSイメージファイルを作業用PCでmicroSDカードへコピー
ダウンロードしたOSイメージファイルですが、これをmicroSDカードにコピーします。
コピーするためには専用のソフトウェアを利用する必要があり、今回はシリコンリナックスさんの『DD for Windows』を使用します。
・DD for Windows
http://www.si-linux.co.jp/techinfo/index.php?DD%20for%20Windows
『DD for WindowsR2』版もあるようですが、私は『DD for Windows』を使いました。
ダウンロード後、実行ファイルにカーソルを合わせ、右クリックし管理者権限で実行します。
DD for Windows を管理者権限で実行します。管理者権限で実行しないとうまく動作しません。
DD for Windowsを起動すると以下の画面が表示されます。

コピー先のmicroSDカードのドライブどれにするか設定するため、ディスク選択を選択します。
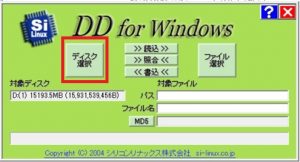
コピー先のmicroSDカードのドライブが選択できるので、該当ドライブを選択し、OKを選択しますます。(選択を間違えると、該当ドライブのデータがすべて消えるので注意してください。)
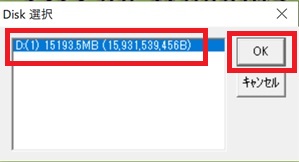
コピー先のドライブを選択たのち、コピー元のファイルをどれにするか設定するため、ファイル選択を選択します。

デフォルトでは、.ddiという拡張子しか表示しない設定となっているため、ファイルの種類(I)の項目でALL filesを選択します
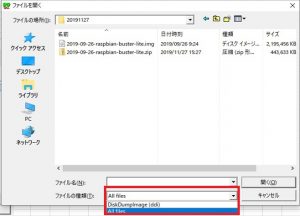
インストールしたいOSイメージ(今回は2019-09-26-raspbian-buster-lite.img)を選択し、開く(O)を選択します。
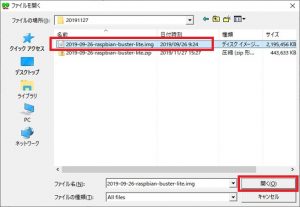
OSをインストールする準備ができました。選択した内容に相違がないか最終確認しましょう。

OSをインストールします。今回は『ファイル』から『ディスク』へコピー(書込)するため書込を選択します。

書き込むイメージファイルがよりSDカードの容量が大きい場合、以下の警告が表示されます。問題ないか確認し、問題なければはい(Y)を選択します。
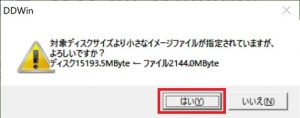
書込みする確認が表示されます。問題なければはい(Y)を選択します。
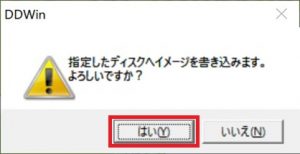
書込むファイルが4GByteを超える場合、以下の警告が表示されます。問題はないためはい(Y)を選択します。
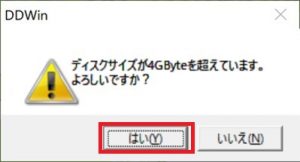
なお、公式サイトにもOSX用/linux用/windows用のインストール方法が載っていますので、併せてご参照ください。
初期セットアップ
OSイメージのインストール後、最低限の設定を施さないと利用することはできません。
ここでは、Raspberry Pi 4 Model B の初期セットアップ方法を記載します。
必要機器の接続
初期セットアップをする前に、Raspberry Pi 4 Model B を起動させるため、以下の機器を接続しますので、用意しておきましょう。
| microSD(前項でOSをインストールしたものを取り付けます) |
| USB-C給電ケーブル |
| USB充電アダプター |
| Raspberry Pi 4 Model B 用ケース(あれば) |
| HDMIケーブルとmini HDMI – HDMI 変換アダプタ |
| HDMI対応ディスプレイ |
| USBキーボード |
| LANケーブル |
起動
全部を接続したら、電源を投入します。
起動すると以下の表示が流れます。Raspberry Piのロゴが4つ表示されることが分かります。Core数分表示される状態は変わらないようですね。

起動しない、途中で画面で止まる場合は、電源のアンペアが足りない・データのコピーに失敗した・故障なども考えられますので、再度問題ないか確認しましょう。
電流値が足りないと、途中で画面で止まるか、再起動を繰り返します。たくさんのUSB機器をつなげるときもアンペアが足りなくなるので注意してください。
ログイン
以下の初期ユーザ名:パスワードを入力し、ログインします。
| ユーザ名 | pi |
| パスワード | raspberry |
キーボードの設定(日本語)
キーボードレイアウトの変更を実施します。本項は日本語キーボードを対象にしていますので、必要に応じて変更してください。
『raspi-config』コマンドを実行します
|
1 |
raspi-config |
起動すると以下のメニューが表示されますので、『4 Localisation Options』を選択します。
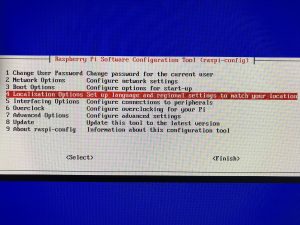
『I3 Change Keyboard Layout 』を選択します。
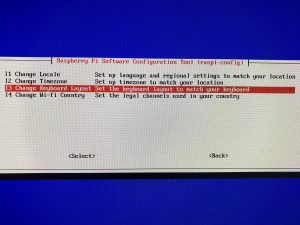
『Generic 105-key PC (Intel) 』を選択します。※本来、日本語キーボードは106か109キー配列なのですが、選択肢が無いため、105を選択します。
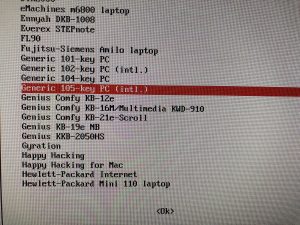
『The default for the keyboard layout』 を選択します。
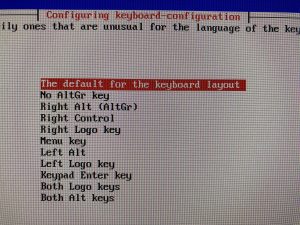
【Tabキー】を押下し『Finish』を選択して設定を保存します。
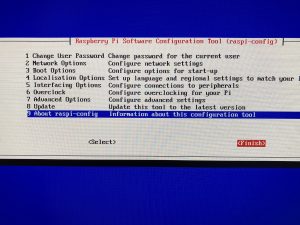
保存後、「:」キーがタイプできることを確認してください。できなければ再度、実施し、タイプできれば設定は完了です。
ネットワークの設定
サーバにSSHでログインするためにネットワークの設定を行います。
今回は有線LANで固定IPの設定を施す場合と、無線LANで固定IPの設定を施す場合を記載します
有線LANで固定IPの設定を施す場合
再起動が完了後、pi ユーザでログインし、root ユーザにスイッチします。
|
1 |
sudo su - |
その後、 /etc/dhcpcd.conf ファイルに追記・編集し、ネットワークを固定化します。
|
1 |
vi /etc/dhcpcd.conf |
・追記内容(最後に追記してください)
※以下のIPを割り当てる場合の設定例
IP : 192.168.0.10
subnetmask : 255.255.255.0
gateway : 192.168.0.1
DNSサーバ : 192.168.0.1
|
1 2 3 4 |
interface eth0 static ip_address=192.168.0.10/24 static routers=192.168.0.1 static domain_name_servers=192.168.0.1 |
※『eth0』は有線のNIC名です
設定完了後、再起動を実施しSSHにてログインできれば有線LANの設定は完了です。
これ以降はHDMIを外し、ネットワーク経由でSSH接続し、操作しましょう。
無線LANで固定IPの設定を施す場合
再起動が完了後、pi ユーザでログインし、root ユーザにスイッチします。
|
1 |
sudo su - |
その後、 /etc/dhcpcd.conf ファイルに追記・編集し、ネットワークを固定化します。
|
1 |
vi /etc/dhcpcd.conf |
・追記内容(最後に追記してください)
※以下のIPを割り当てる場合の設定例
IP : 192.168.0.10
subnetmask : 255.255.255.0
gateway : 192.168.0.1
DNSサーバ : 192.168.0.1
|
1 2 3 4 |
interface wlan0 static ip_address=192.168.0.10/24 static routers=192.168.0.1 static domain_name_servers=192.168.0.1 |
※『wlan0』は無線のNIC名です
無線LANの設定を施します
その後、 /etc/wpa_supplicant/wpa_supplicant.conf ファイルに追記・編集し、無線の設定を追加します。
|
1 |
vi /etc/wpa_supplicant/wpa_supplicant.conf |
・追記内容(最後に追記してください)
※以下のIPを割り当てる場合の設定例
SSID : SSIDtest
暗号化パスフレーズ : SSIDpass
※ステルスモードの場合、『scan_ssid=1』を追記します。
|
1 2 3 4 5 6 |
country=JP network={ scan_ssid=1 ssid="SSIDtest" psk="SSIDpass" } |
設定完了後、再起動を実施しSSHにてログインできれば無線LANの設定は完了です。
これ以降はHDMIを外し、ネットワーク経由でSSH接続し、操作しましょう。
※余談 その1※
今回は固定IPを設定しましたが、DHCPでIPを動的に割り当てたい場合は、/etc/dhcpcd.conf の設定を追記しない(設定しない)ことで割り当てられます。
ただし、IPアドレスが変わることになるため、今回はIPを固定で設定しています。
※余談 その2※
Raspberry pi 2 以前は『/etc/network/interface』に設定していましたが、どのバージョンかは不明ですが、少なくとも Raspberry pi 3 以降ののバージョンは『/etc/network/interface』に設定しても動作しませんでした。
以下のサイトにもあるように、『/etc/dhcpcd.conf』へ設定が変わったようです。
・Setting a static IP on Raspberry Pi on Raspbian 20150505
http://sizious.com/2015/08/28/setting-a-static-ip-on-raspberry-pi-on-raspbian-20150505/
その他設定(pi ユーザのパスワード変更)
以降ではその他の設定をします。Linuxのコマンドにて設定することも可能ですが、ここでは『raspi-config』コマンドを実行し、簡単に設定します。
piユーザでsshログインします。
ログインすると、以下の状態になることを確認します。
|
1 |
pi@raspberrypi:~ $ |
以下のコマンドを実行して、raspi-configコマンドを実行します。
|
1 |
sudo raspi-config |
以下のメニューが表示されたことを確認し、『1 Change User Password 』を選択します。

新しいパスワードを求められるため、2回新しいパスワードを入力します。
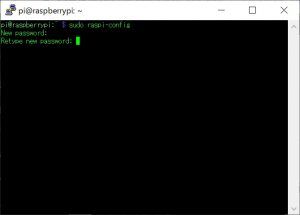
その他設定(DISKの拡張)
インストール直後はSDカードの容量を全て割り当てられていません。使われてないと勿体ないので、拡張します。
選択すると、自動的に拡張されます。作業が終わったら『OK』を選択します。再起動後に拡張した容量が認識します。
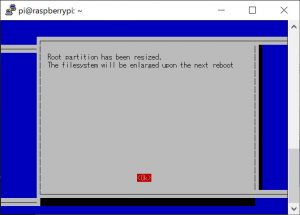
その他設定(Time Zoneの変更)
時刻が日本時間に設定されていない為、日本のTimeZoneへ変更します。
『4 Localisation Options 』を選択します。
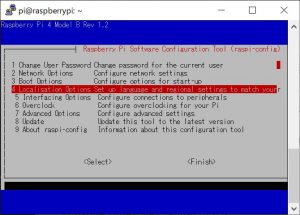
全ての設定が完了したら、【Tabキー】を押下し『Finish』を選択します。
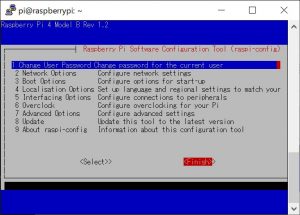
再起動するか確認を求められます。ここでは再起動を実施するため『Yes』を選択します。
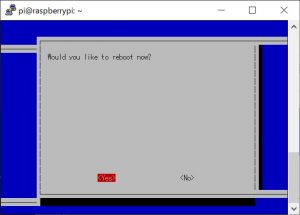
以上、全ての最低限の設定はこれで完了です。細かなところが以前のバージョンとは異なるようですね。