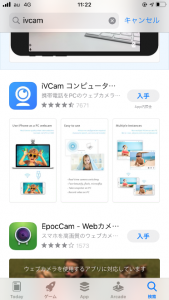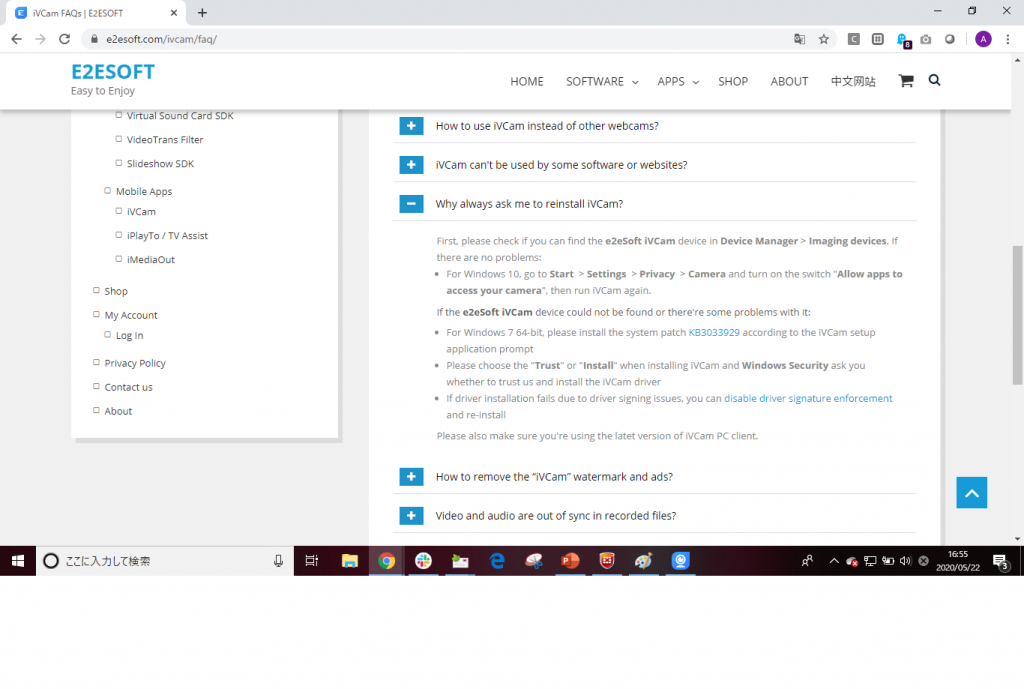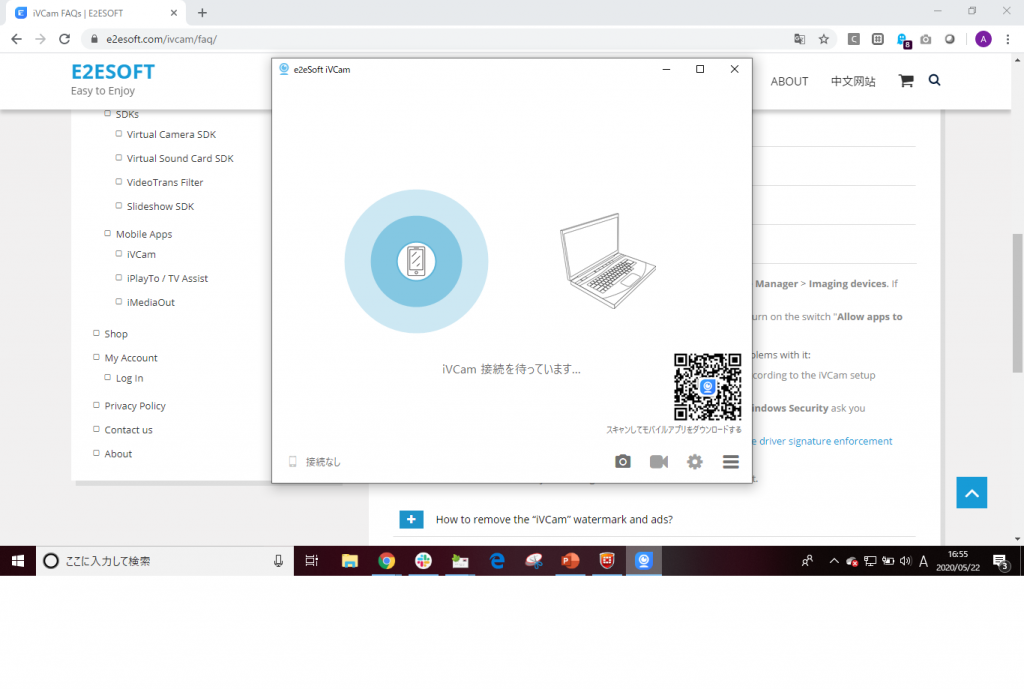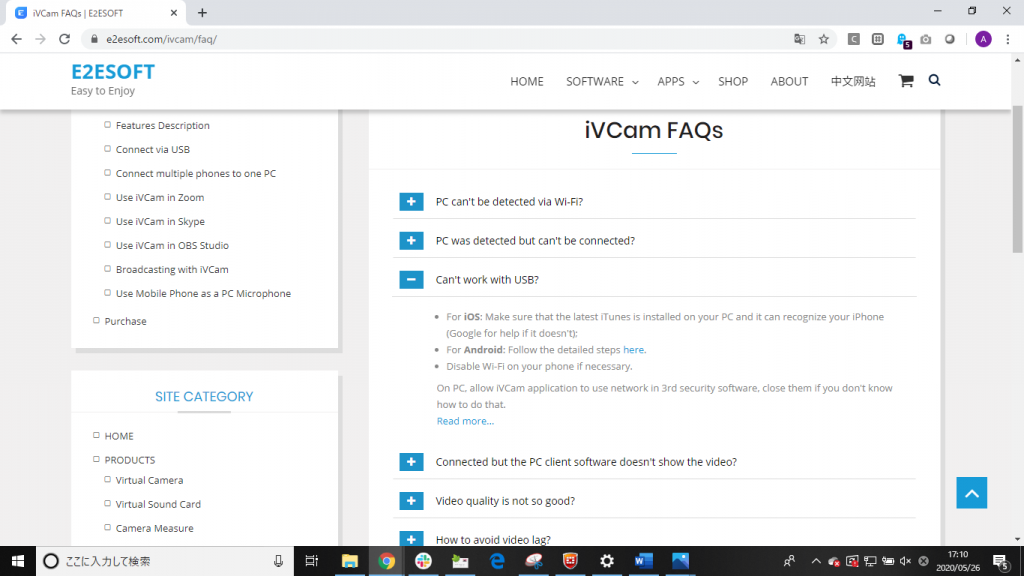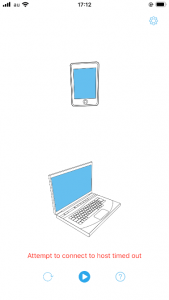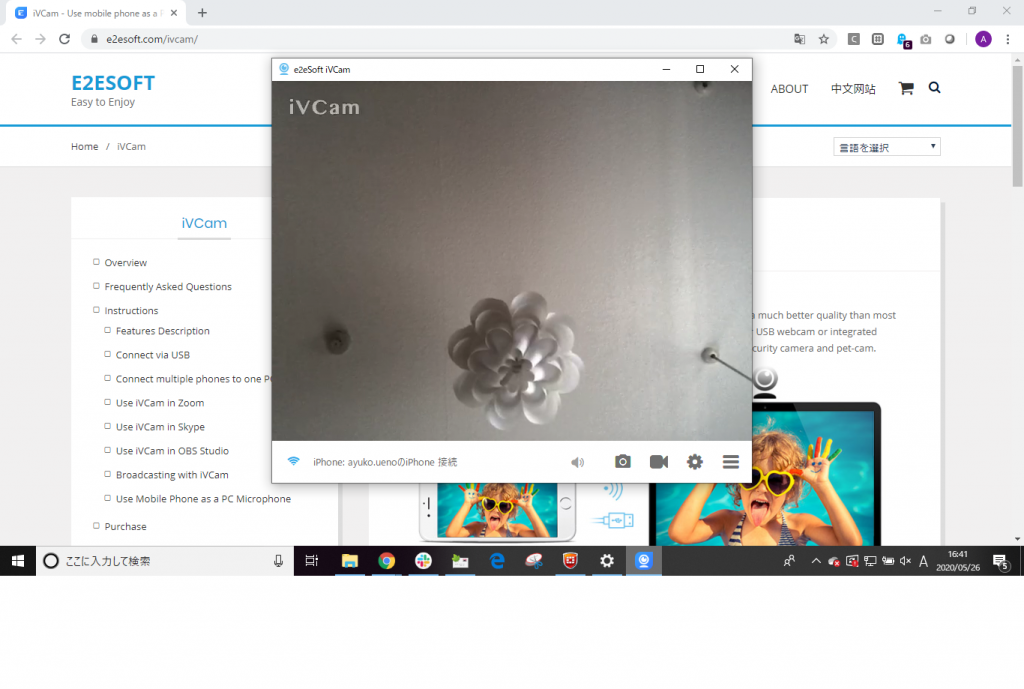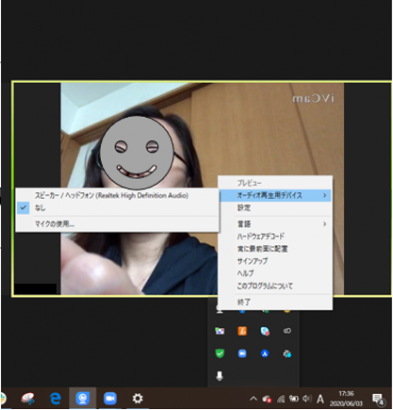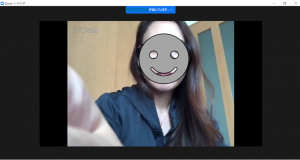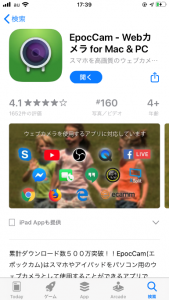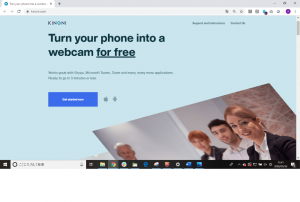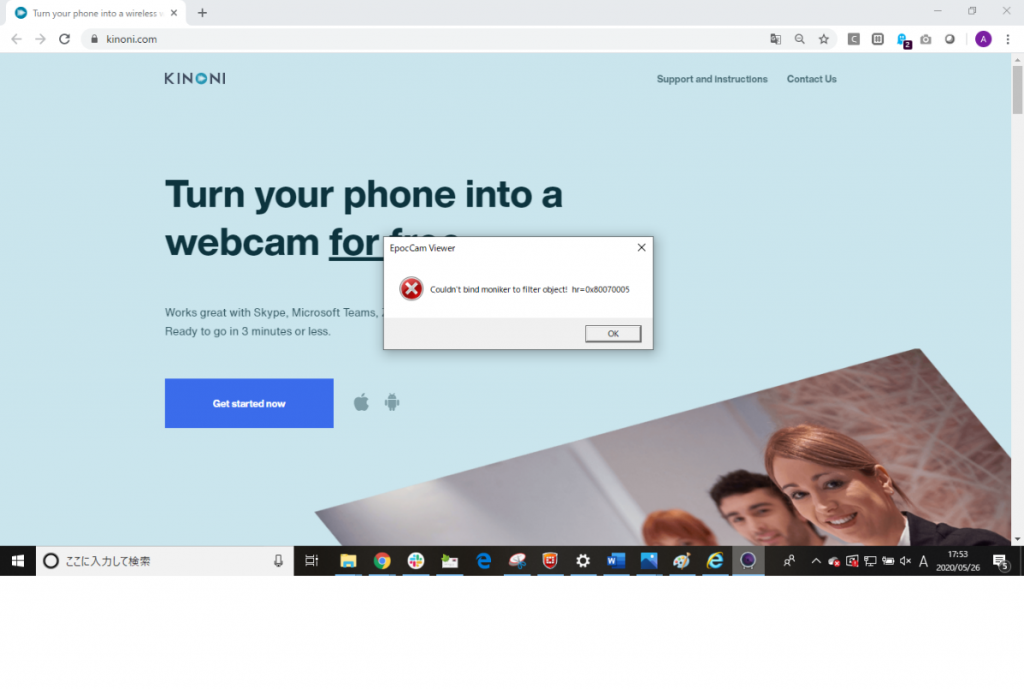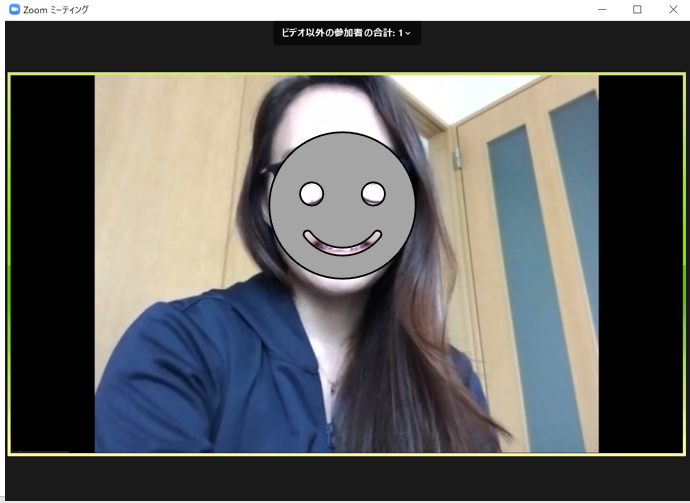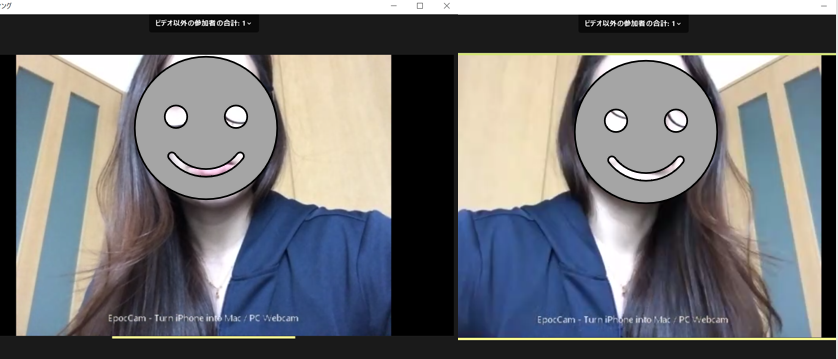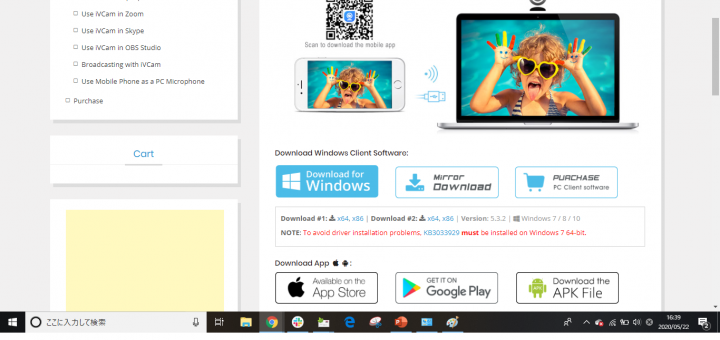
オンライン会議で使えるWEBカメラの代わりになる無料スマホアプリをご紹介
現在、コロナ禍によってテレワークが増加し、それに伴ってオンライン会議で利用するPC用のWEBカメラが品薄になり、すぐに手に入れるのが難しい状態になっています。弊社でもテレワーク開始後にPCがカメラ内蔵していないことに気づいたメンバーが数名おり、各自備品として購入しましたが、納品までに2週間から1か月程度かかったという状況です。
先日緊急事態宣言は解除されましたが、弊社も含め今後もオンラインでのやり取りはコロナ前と比べて増えていくことが予想されます。社内会議であれば声だけの参加でも問題ない場合が多いですが、社外とのオンライン会議で急に必要になる場合もあるかと思います。
高価な製品は比較的納期が早いものもありますが、使用頻度がそこまで高くはないけれどたまに必要・・という方もいらっしゃるのではないでしょうか?
社内でも「困った・・」という意見が出始めた時、ある社内メンバーより「アプリを入れればスマホをWEBカメラ代わりにつかえますよ」と情報提供がありました。しかも無料で利用できるものもあるとのことでしたので、この情報を必要とされている方が他にもいらっしゃるのではないかと思い、今回はスマホをPCのWEBカメラの代用として使えるアプリ「iVCam」と「EpocCam」をご紹介いたします。
この記事の目次
スマホをWebカメラ代わりに使えるアプリ – その1「iVCam」
様々なアプリがあるのですが、今回は無料で使えるアプリをご紹介します。まずは、iPhone用のアプリ「iVCam」です。
まず注意点として、無料で使えますが、一定期間経つと機能が制限されるようです。通話をするだけであれば無料枠でも十分な機能のように見受けられますが、レビューにも様々なコメントが掲載されていますのでご利用前に一度チェックされることをお勧めいたします。
こちら実際に使ってみましたが、使い始めるまでにとても時間がかかったので同じ症状になってしまった方のお役に立てればと思い、エラー症状・解決方法も含めてお伝えいたします。
iVCamの導入作業①インストール
スマホへはアプリのダウンロードと利用するPCへはクライアントソフトウェアをインストールする必要があります。
公式サイトはこちら https://www.e2esoft.com/ivcam/
スマホへのアプリのインストールは時間がかかることもなく簡単にできましたが、PCへのクライアントソフトウェアのインストールに手間取ってしまいました。症状としては、何度インストールし直しても「Please Reinstall iVcam」の文字が表示されて、アイコンをクリックしても開くことができない状況でした。
原因を検索して探してみましたが見つからず、悩んでいたところ公式サイトの下の方に「FAQs」を発見!開いてみると案の定英語のみの表記でしたが、読んでみるとPCの設定でカメラがオフになっていると「Please reinstall iVcam」エラーが出て使えないことがあるとのこと。
確かにテレワーク中のオンライン会議時にうっかりすっぴんの顔が映って驚かせてしまわないように、設定でカメラをオフにしていました。設定上でカメラをオンに変更すると無事に「Please reinstall iVcam」は表示されなくなり、ソフトを開けるようになりました。
iVCamの導入作業②スマホとPCの接続(⇒失敗)
それでは次はスマホとPCを接続してみます。PC上でソフトを開くとこのような状態になります。
スマホでもアプリを開きます。スマホ上ではこのような状態になります。
USBで繋いで認識させる方法と同じWi-Fiに繋いで認識させる方法があると書いていたので、確実に繋がりそうなUSBでまずは繋いでみました。
結果はいくら待ってみても反応せず、お互いを検索している状態のままでした。
またしてもFAQsで調べてみたところ、USBでの接続には最新のiTunesがインストールされている必要があるとのことでした。
会社支給のPCにもちろんiTunesは入っていないので、あきらめてWi-Fiで繋げることにしました。すると次は、スマホ側のアプリは一瞬でPCを認識しましたがPC側がスマホを認識しないという症状になってしまいました。
待っているとスマホアプリ側が接続を諦めて、以下のエラーを表示します。
PC側とスマホ側での起動の順番等様々な接続パターンを試してみましたが、解決されませんでした。
FAQsにはファイアウォールを停止するなどという解決案が書かれていましたが、勝手に実施するのは不安があったため念のため弊社のコーポレートIT部に確認の連絡を入れました。
コーポレートIT部でも試した所同じ症状になったので検討の結果、少しの間ファイアウォールを止めて実施してみることに。
しかしこの時点で金曜日の終業時間を過ぎていたため、週明け実施してみることにしました。
※注意※
ファイアウォールはクライアントPCを外部からの不正な侵入を防いでくれる役割を担っています。安易にファイアウォールは停止しないことをお勧めします。
iVCamの導入作業②スマホとPCの接続(リトライ⇒成功)
翌週、いざファイアウォールの設定を変更して再チャレンジをする前に、もう一度同じ症状になるか念のため接続を試してみました。するとなんと・・・一瞬で繋がりました!
コーポレートIT部の大事な時間を割かせてしまったのは何だったのでしょうか・・
先日と違うところは実施前にiOSのアップデートを行ったことですが、アップデート前からすでに利用に必要なiOSのバージョンの条件は満たしていたので原因とは考えにくいです。
iVCamの使用感
最後の最後で原因が分からないまま設定が完了してしまいましたが、以上がiVcamを使う際の一連の流れとなります。
画質等に関しては通常の会議で利用する分には問題ないように見受けられますが、私は実際のオンライン会議利用時に音声のハウリングがありました。iVCam上のオーディオとPCのオーディオがどちらもオンになっているとハウリングしてしまうようです。
私のPCの場合は画面右下のインジケーターにiVCamのアイコンがありましたので、ここでオーディオをなしに設定したらハウリングは直りました。
また、無料版はスマホ側に頻繁に広告が表示されます。広告表示終了後になぜか画像が上下逆さまになってしまう事象もありました。画像を左右に反転する機能もあるのですが、そちらはアプリの評価をしないと使えませんでした。
画質は上記の通り特に問題なく表示されていました。
インストールに手間取る可能性がある部分や、広告表示が頻繁にある点、アプリの評価をしなければ使えない機能があるという部分が気にならない方は、特に問題なく使えるアプリというのが私の印象でした。
EpocCam
もう一つ無料のアプリ「EpocCam」もインストールしてみました。有償版も提供されていて、無償版は初めから一部機能が制限されている状態でした。こちらも手こずる予感がしていたのですが、一瞬で利用可能の状態になりましたので簡単に概要をご紹介します。
EpocCam インストール&利用
こちらもiVCam同様、スマホとPCにそれぞれインストールします。
公式サイトはこちら https://www.kinoni.com/
インストール作業はとても簡単で、こちらもiVCam同様PCの設定でカメラがオフになっていたらエラーで利用できませんので、私と同様すっぴん対策をしている皆様お気を付けください。
接続方法はiVCamと同様で同じWi-Fiに繋ぐかUSBで繋いで認識させる方法です。(USB接続にはPCへのiTunesのインストールが必要であるのも同じです。)
私の場合、PCへのインストール完了後にソフトを立ち上げて、携帯アプリを見たらもうすでに繋がっている状態になっていました。
2-2. EpocCamの使用感
画質は上記の通りで、一緒にオンライン会議をしたメンバーによるとiVCamよりこちらのEpocCamの方が気持ち画質が良いとのことでした。こちらは特に設定なしでもハウリングはなくスムーズに利用ができ、反転機能も制限なく使えました。
今回私はスムーズに利用開始できましたが、EpocCamはスマホアプリ起動時に必ず広告が全面に表示され、広告動画が終わって表示をクローズするまで利用ができないというのが少しもどかしいと感じました。
また、レビューを読んでいると、「接続できない」や「特定のオンラインツール上でしか使えない」などというコメントもありましたのでご利用前にこちらも確認した上でご検討いただいた方がいいかもしれません。
まとめ
どちらも試してみて感じたのは、利用者のPC環境に大きく影響されてしまうのは間違いないということです。
調べると色々なトラブル解決方法を見つけることができますが、自分の環境にマッチした解決方法を見つけるのに苦労した部分がありました。
個人的な意見をお伝えすると、もし試す順番が逆だった場合iVCamと同じようにEpocCamもインストールに手間取っていたかもしれませんが、インストールや使用感も含めてEpocCamの方が使いやすいと感じました。
ただどちらにしてもどこで引っかかってしまうかはやってみないと分からないので、余裕をもってインストールやテストなどの事前準備をすることをお勧めいたします。
無料のアプリで携帯をカメラとして利用したいと考えている方いらっしゃいましたら、こちらの体験談が少しでもお役に立てたら幸いです。